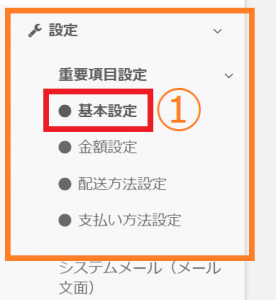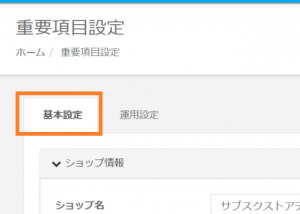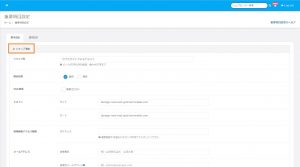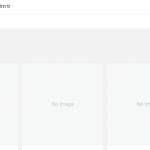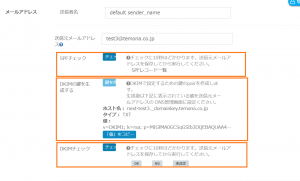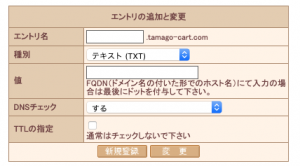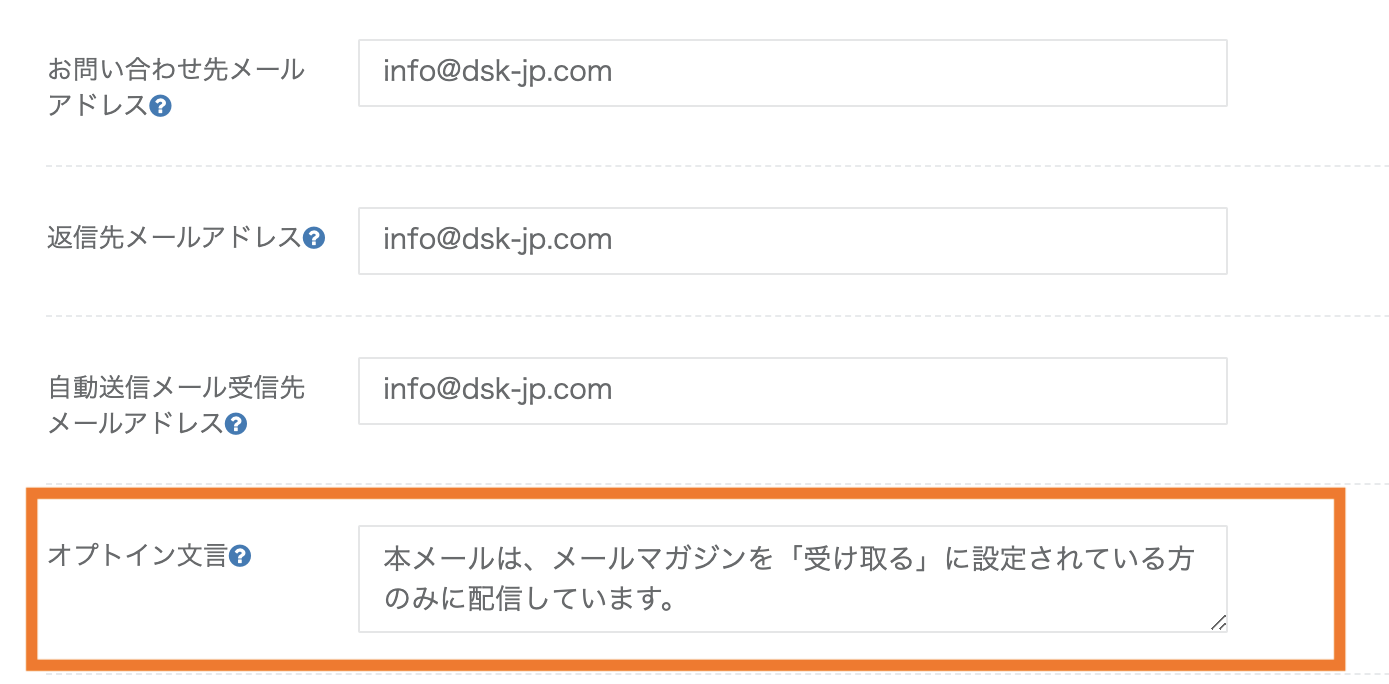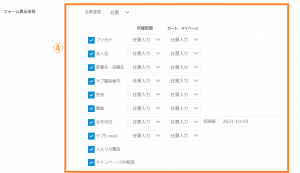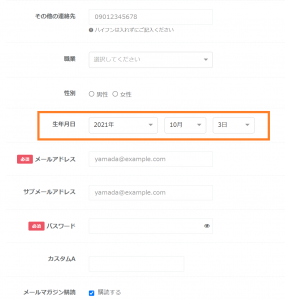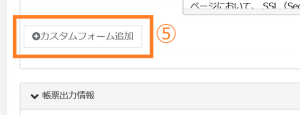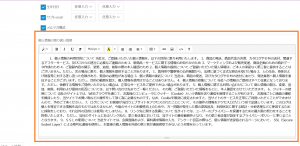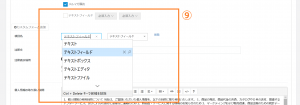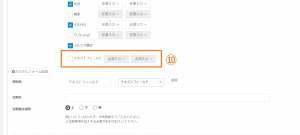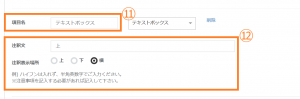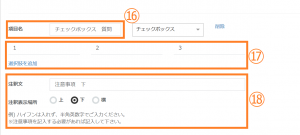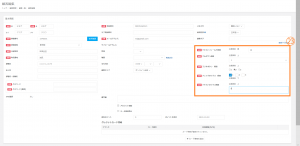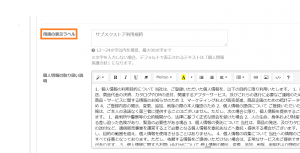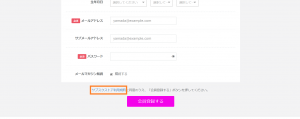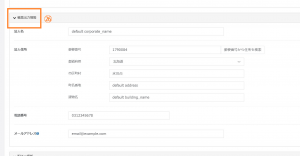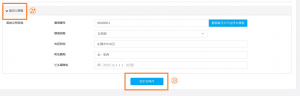初期設定
重要項目設定-基本設定
こちらにある項目についてはサブスクストア全体に関わることですので、設定を変更される際は、
内容をご理解いただいた上でご変更ください。
重要項目設定
基本設定
③「ショップ情報」の各項目をご設定ください。
こちらではショップ様名やご利用メールアドレスなどをご設定いただきます。
※「サイト」、「カート」のテキストボックス内にはhttps://を除いたドメインをご入力ください。
※ドメインの最後に「/」が入らない様にご注意ください
※ドメインは「サイト」と「カート」と共通でも、別途サブドメインを取得される形でも問題ございません。
「Web検索」の検索させないにチェックを入れますとサブスクストアで生成されるカートページをGoogle検索などから外すことが可能です。
LPのみを検索で表示させたい場合や、オープン前の準備段階などにご活用いただけます。
※全ページにnoindexのメタタグを挿入いたします。
メールアドレスの「SPFチェック」と「dkimチェック」はそれぞれチェックボタンをクリック頂くことで、設定状況をご確認いただけます。
チェック対象は「送信元メールアドレス」に設定されているアドレスとなります。SPFレコードはアカウント情報のご案内時にご連絡致しておりますので、
ドメイン管理会社様の管理画面でご設定をお願い致します。
SPFレコードの確認方法に関しては、こちらもご確認ください。
dkimのご設定をご希望のショップ様は、「DKIMの鍵を生成する」にて管理画面で鍵の生成を行うことが可能です。
※設定方法は、各社で異なりますので、ご利用のドメイン管理会社様へ直接お問い合わせください。
④「フォーム表示項目」の「氏名カナ」~「キャンペーンDM配信」の項目はチェックを付けていただくと利用可能状態となり、チェックを外していただくと非表示状態となります。
※生年月日は初期値を指定できます。
※「メルマガ購読」はデフォルトチェックになりますのでご注意ください。
※チェックがない場合、顧客一覧の項目にも表示されません
⑤「カスタムフォーム追加」は上記④の「フォーム表示項目」に別途追加したい項目を任意で作成いただけます。この機能は新規会員登録時と、マイアカウントで登録情報を確認・変更いただくときに利用できる機能になります。
※カスタムフォームの表示順が設定できるようになりました。
追加した順番で表示されます。
「カスタムフォーム」のご利用にはお申込みが必要となります。
項目を追加されない方は㉔「帳票出力情報」の設定へお進みください。
㉔「帳票出力情報」の設定
「カスタムフォーム」費用
・1回買い切り料金:30,000円(税抜)
下記からオプション申込書をダウンロードし、サブスクコンシェルまでお送りください。
サブスクストア オプション申し込み書
サブスクコンシェル メールアドレス
subsc-store@temona.co.jp
回答方法の種類
| 回答方法項目 | 項目の説明 |
| テキストフィールド | ご購入者様は自由に1行の文章で回答できます。 回答欄に文字数制限はございません。 「テキストフィールド」の設定方法 |
| テキストボックス | テキストフィールド同様回答を複数行に分けて直接入力していただけます。 回答欄に文字数制限はございません。 「テキストボックス」の設定方法 |
| ラジオボタン | ご購入者様は用意された回答の中から1つを選び、回答します。 「ラジオボタン」の設定方法 |
| チェックボックス | ご購入者様は用意された回答の中から複数個選択し、回答します。 「チェックリスト」の設定方法 |
| プルダウン | ご購入者様は用意された回答の中から1つ選択し、回答いただけます。都道府県など選択項目が膨大でもまとめられます。 ※一度設定いただいたプルダウンの選択項目を更新すると、すでに選択していた顧客様データが削除されますのでご注意ください。選択項目に更新が伴う場合はテキストフィールド、テキストボックス、チャックボックス、ラジオボタンを推奨致します。 「プルダウン」の設定方法 |
「プルダウン」を選択した際の設定方法
⑲フォーム表示項目(ユーザー様への質問事項)を入力していただけます。
⑳回答の選択肢をコンマで区切り入力していただけます。
※一度設定いただいたプルダウンの選択項目を更新すると、値が更新されてしまう場合がございます。以下の例を参照ください。
例1.選択肢を入力します。
例:A、B、C
その後選択肢の文字をCからDに変更して保存した場合、カスタムフォームの入力項目で既にCを選択した顧客とのデータの紐づきはCの値のまま維持されます。
例2.入力値の位置を変更した場合は位置の変更に応じて、顧客とのデータの値も置きかわります。
例)A、B、C → A、C、B
元々Bを選択していた人は、Cの値になります。
㉑設定した質問事項に注意事項がある場合は入力してください。
「上・下・横」を選択いただくと、フロント画面での表示場所が設定されます。
新規フォームを作成後の設定は手順⑨~⑩と同様となります。
カスタムフォーム設定後の反映内容
㉔「用語の表示ラベル」をクリックください。
こちらでは注文情報入力画面にて表示される個人情報保護法のタイトルを変更することができます。
※文字を入力しない場合、デフォルトで表示されるテキストは「個人情報保護方針」になります。
㉗「配送元情報」の各項目をご設定ください。
配送元情報は、ユーザには公開されない情報です。
配送リードタイムは、「配送元情報」を元に、各配送会社ごとのリードタイムが自動で計算されます。
㉘設定が完了しましたら「設定を保存」ボタンをクリックしてください。
基本設定の登録項目
| カテゴリ | 登録項目 | 項目の説明 | 入力例 |
| ショップ 情報 | ショップ名 | 御社のショップ名を入力してください。 登録されたショップ名がシステムメールのショップ名にも反映されます。(@@shop_name@@) システムメールの設定はこちらをご参照ください ※記号「`(グレイヴ・アクセント)」は、利用いただかないようお願い致します。 | テモナショップ |
| 開店状態 | 「閉店」の場合、オンラインでの購入ができなくなります。 | 開店 | |
| Web検索 | 「検索させない」にチェックを入れますとサブスクストアで生成されるカートページをGoogle検索などから外すことが可能です。 LPのみを検索で表示させたい場合などにご活用いただけます。 | チェック | |
| 【ドメイン】サイト | ECサイトで利用するサイトドメインを指定ください。 ※ドメインを指定する際は「http://」は入れないでください。 | www.subsc.temonalab.com | |
| 【ドメイン】カート | カートのドメインをご指定ください。 こちらは購入ボタンのタグの中にあるURLに反映されます。 サイトとカートのドメインを分けない場合は、サイトドメインと同じ内容をご入力ください。 ※ドメインを指定する際は「http://」は入れないでください。 | cart.subsc.temonalab.com | |
| 管理画面カラー | 管理画面のヘッダーの色を変更することが可能です。複数ショップを運用される場合の色分けにご利用ください。 | 青 | |
| 【管理画面アクセス制限】IPアドレス | 指定されたIPアドレス以外から管理画面にアクセスがあった場合、サブスクストアで生成される商品一覧画面へリダイレクトされます。 ※複数指定する場合はカンマ区切りで入力してください。 | 123.123.123.12 | |
| 【メールアドレス】 送信者名 | サブスクストアから送信されるメールの送信者名を入力してください。 ※カンマはご利用いただかないようお願いいたします。 | テモナショップ | |
| 【メールアドレス】 送信元メールアドレ ス | サブスクストアから送信されるメールの送信元メールアドレスを入力してください。(お客様に届くメールアドレス) | shop@subsc.temonalab.com | |
| 【メールアドレス】 問い合わせ先メールアドレス | 問い合わせフォームから問い合わせがあった際に受信するメールアドレスを入力してください。 | info@subsc.temonalab.com | |
| 【メールアドレス】 返信先メールアドレス | サブスクストアの返信先に指定されるメールアドレスを入力してください。 | info@subsc.temonalab.com | |
| 【メールアドレス】 自動送信メール受信先メールアドレス | サブスクストアから送信されるメールはショップ様にもBCCで送信されます。その際の受信メールアドレスを入力してください。 | mail@subsc.temonalab.com | |
| オプトイン文言 | 販促管理のメルマガ、キャンペーンの埋め込みタグである「オプトイン文言」の設定が可能です。 | 本メールは、メールマガジンを「受け取る」に設定されている方のみに配信しています。 | |
| 【注文情報入力画面】注文情報入力画面の表示順 | 注文情報入力画面の項目の表示順をご設定いただくことが可能です。 | – | |
| 【フォーム表示項目】 会員登録 | オンラインでの購入の際、会員登録を必須にするか任意かをご指定ください。 | 必須 | |
| 【フォーム表示項目】 氏名カナ | 氏名カナを必須入力にするか、任意入力にするかを管理画面、カート・マイページごとに指定してください。 | 必須入力 | |
| 【フォーム表示項目】 法人名 | 法人名を必須入力にするか、任意入力にするかを管理画面、カート・マイページごとに指定してください。 | 任意入力 | |
| 【フォーム表示項目】 部署・肩書き | 部署・肩書きを必須入力にするか、任意入力にするかを管理画面、カート・マイページごとに指定してください。 | 任意入力 | |
| 【フォーム表示項目】 その他の連絡先 | その他の連絡先を必須入力にするか、任意入力にするかを管理画面、カート・マイページごとに指定してください。 | 任意入力 | |
| 【フォーム表示項目】 性別 | 性別を必須入力にするか、任意入力にするかを管理画面、カート・マイページごとに指定してください。 | 任意入力 | |
| 【フォーム表示項目】 職業 | 職業を必須入力にするか、任意入力にするかを管理画面、カート・マイページごとに指定してください。 | 任意入力 | |
| 【フォーム表示項目】 生年月日 | 生年月日を必須入力にするか、任意入力にするかを管理画面、カート・マイページごとに指定してください。 | 任意入力 | |
| 【フォーム表示項目】 サブE-mail | サブE-mailを必須入力にするか、任意入力にするかを管理画面、カート・マイページごとに指定してください。 | 任意入力 | |
| 【フォーム表示項目】 メルマガ購読 | メルマガ購読の利用可否を表示させるかどうかを指定してください。チェックを入れていただくと会員登録時のフォームにメルマガを「購読する」にデフォルトでチェックが入った状態で表示されます。 ※こちらのチェックを外すと「メルマガ購読しない」という状態で顧客情報に登録されます。 | チェック | |
| キャンペーンDM配信 | DM配信の利用可否を表示させるかどうかを指定してください。 ※こちらのチェックを外すと「DM配信しない」という状態で顧客情報に登録されます。 | チェック | |
| 【お問い合わせフォーム表示項目】 件名 | 件名を表示する場合はチェックボックスへチェック、必須入力/任意入力にするかを選択してください。 | 任意入力 | |
| 【お問い合わせフォーム表示項目】 お問い合わせ種別 | お問い合わせ種別を表示する場合はチェックボックスへチェック、必須入力/任意入力にするかを選択してください。 | 任意入力 | |
| 【お問い合わせフォーム表示項目】 お問い合わせ内容 | デフォルトで表示、必須入力の項目になるため操作は不要です。 | – | |
| 【お問い合わせフォーム表示項目】 ファイル添付 | ファイル添付を表示する場合はチェックボックスへチェック、必須入力/任意入力にするかを選択してください。 | 任意入力 | |
| 用語の表示ラベル | 注文情報入力画面に表示される個人情報保護法のタイトルを変更することができます。 | 個人情報保護方針 | |
| 【フォーム表示項目】 個人情報の取り扱い説明 | 個人情報の取り扱い説明の内容は初期状態で設定されておりますので、内容を確認していただき御社用の内容に修正してください。 | – | |
| 個人情報取り扱い同意チェックボックスを表示 | 「ON」の場合、個人情報取り扱い同意のチェックボックスを表示することができます。 | ON/OFF | |
| 帳票出力情報 | 法人名 | 法人名を入力してください。 | テモナ株式会社 |
| 【法人住所】 郵便番号 | 法人住所の郵便番号を入力してください。 「郵便番号から住所を検索」ボタンをクリックすると「都道府県」「市区町村」「町名番地」の途中まで自動で設定されます。 ※ハイフン(-)は入れずに入力してください。 | 1500002 | |
| 【法人住所】 都道府県 | 法人住所の都道府県を指定してください。 | 東京都 | |
| 【法人住所】 市区町村 | 法人住所の市区町村を入力してください。 | 渋谷区 | |
| 【法人住所】 町名番地 | 法人住所の町名番地を入力してください。 | 渋谷2-12-19 | |
| 【法人住所】 ビル建物名 | 法人住所のビル建物名を入力してください。 | 東建インターナショナルビル本館9F | |
| 電話番号 | 法人用電話番号を入力してください。 ※ハイフン(-)は入れずに入力してください。 | 0366356452 | |
| メールアドレス | 法人用メールアドレスを入力してください。 | info@subsc.temonalab.com | |
| 配送元情報 | 【配送元所在地】 郵便番号 | 配送元所在地の郵便番号を入力してください。 「郵便番号から住所を検索」ボタンをクリックすると「都道府県」「市区町村」「町名番地」の途中まで自動で設定されます。 ※ハイフン(-)は入れずに入力してください。 | 1500002 |
| 【配送元所在地】 都道府県 | 配送元所在地の都道府県を指定してください。 | 東京都 | |
| 【配送元所在地】 市区町村 | 配送元所在地の市区町村を入力してください。 | 渋谷区 | |
| 【配送元所在地】 町名番地 | 配送元所在地の町名番地を入力してください。 | 渋谷2-12-19 | |
| 【配送元所在地】 ビル建物名 | 配送元所在地のビル建物名を入力してください。 | 東建インターナショナルビル本館9F |
重要項目設定
最近ご覧になった記事